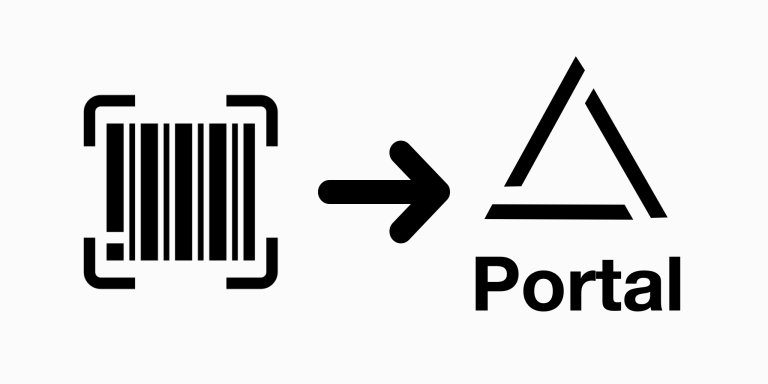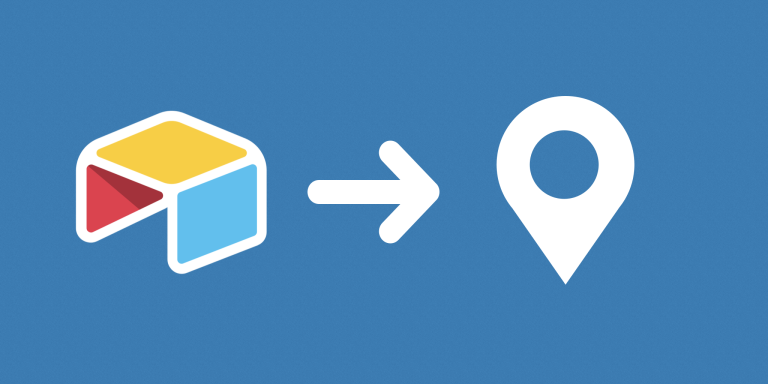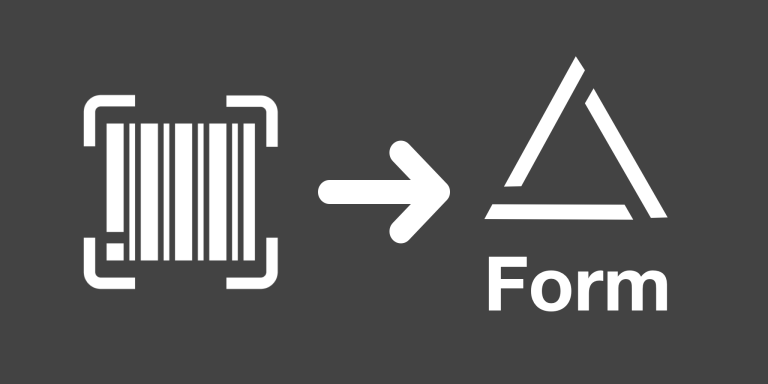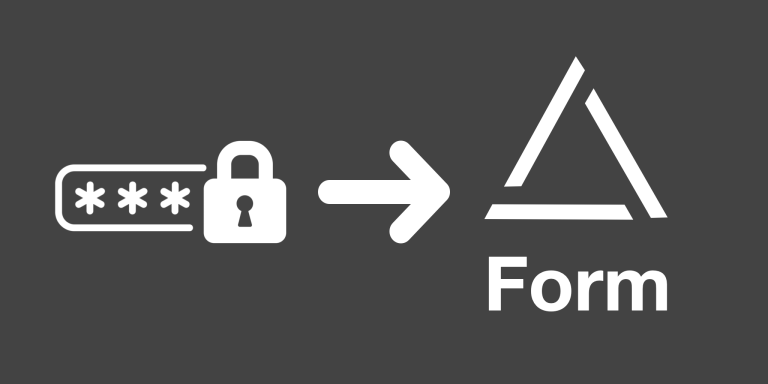This feature is available in multiple extensions. Portal and Form extensions have a built-in barcode/QR code scanner. Users can search for existing Airtable records by scanning a barcode or QR code. Once they find a record, they can edit it with our integrated record editor. This workflow makes a lot of sense for inventory management.
Demo
This is a quick demo to see how exactly this works. Scan the included barcode/QR code with your phone and you’ll see the record’s data right away. Both demos use this base.
1. Lookup Records with Scanner
2. Inventory Tracking
Troubleshooting
The browser is asking for my permission to access my camera, should I allow it?
In order for the barcode scanner to work, you have to click ‘Allow’.
Do I have to click “Allow” every time? Is there a way to save my answer?
In the iOS Safari app click on the website settings icon at the upper left corner. Then click ‘Camera’ > ‘Allow’.